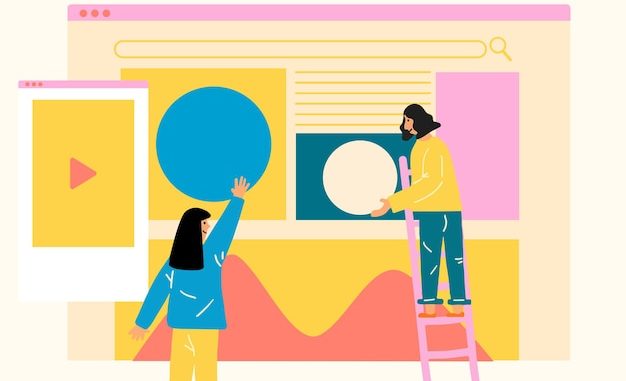
Возможность вносить изменения в пользовательский интерфейс программы для работы с файлами и папками – это прекрасная возможность, позволяющая адаптировать программу под свои индивидуальные запросы и требования.
Настройка интерфейса может включать изменение структуры панели, добавление новых объектов и удаление ненужных элементов, обеспечивая более удобную и эффективную работу с файловой системой.
Получение доступа к настройкам программы для поиска и поиска файлов
Для управления конфигурацией приложения для поиска и обнаружения файлов рекомендуется получить доступ к параметрам настройки. Это позволит вам настроить различные параметры программы в соответствии с вашими потребностями и предпочтениями.
Открытие окна настроек для управления функционалом программы
Для того чтобы изменить параметры работы приложения, необходимо открыть специальное окно настроек, где можно настроить различные параметры и функции программы.
Для того чтобы получить доступ к настройкам, необходимо выполнить определенную последовательность действий, чтобы открыть окно управления функционалом и изменить его под свои потребности.
- Щелкните на верхней панели приложения по значку инструментов;
- Выберите пункт меню «Настройки» среди предложенных вариантов;
- Появится окно с различными вкладками, где можно настроить параметры программы в соответствии с вашими предпочтениями и задачами.
Добавление элементов на панель инструментов
Расширение функциональности панели инструментов возможно путем добавления новых элементов, которые облегчат выполнение задач и повысят эффективность использования программы. Процесс настройки панели инструментов позволит вам персонализировать интерфейс программы и настроить его под ваши потребности.
| 1. Шаг | Откройте настройки программы и найдите раздел, отвечающий за управление панелью инструментов. |
| 2. Шаг | Выберите опцию «Добавить элемент» или аналогичное действие, предлагаемое программой для персонализации панели инструментов. |
| 3. Шаг | Выберите из списка доступных элементов тот, который вы хотите добавить на панель инструментов. Можете также настроить параметры отображения элемента (например, размер и расположение). |
| 4. Шаг | Подтвердите выбор и закройте настройки панели инструментов. Теперь новый элемент будет отображаться на панели и доступен для использования. |
Шаги для настройки панели инструментов Finder
Разобраться с механизмом настройки представленной панели, добавить или изменить имеющиеся элементы, а также упорядочить их расположение – важные процессы для создания удобного и персонализированного интерфейса.
- Откройте Finder и выберите меню «Просмотр».
- Прокрутите список опций до пункта «Настроить панель инструментов».
- Для добавления нового элемента нажмите кнопку «Прибавить».
- Проведите элемент на панель и отпустите для закрепления.
- Чтобы изменить местоположение элемента, перетащите его на нужную позицию.
Использование функции закрепления элементов позволяет улучшить удобство работы и повысить эффективность использования панели в Проводнике. Эта функция позволяет добавлять значимые элементы для быстрого доступа и удобного использования без необходимости постоянного поиска и открытия их вручную.